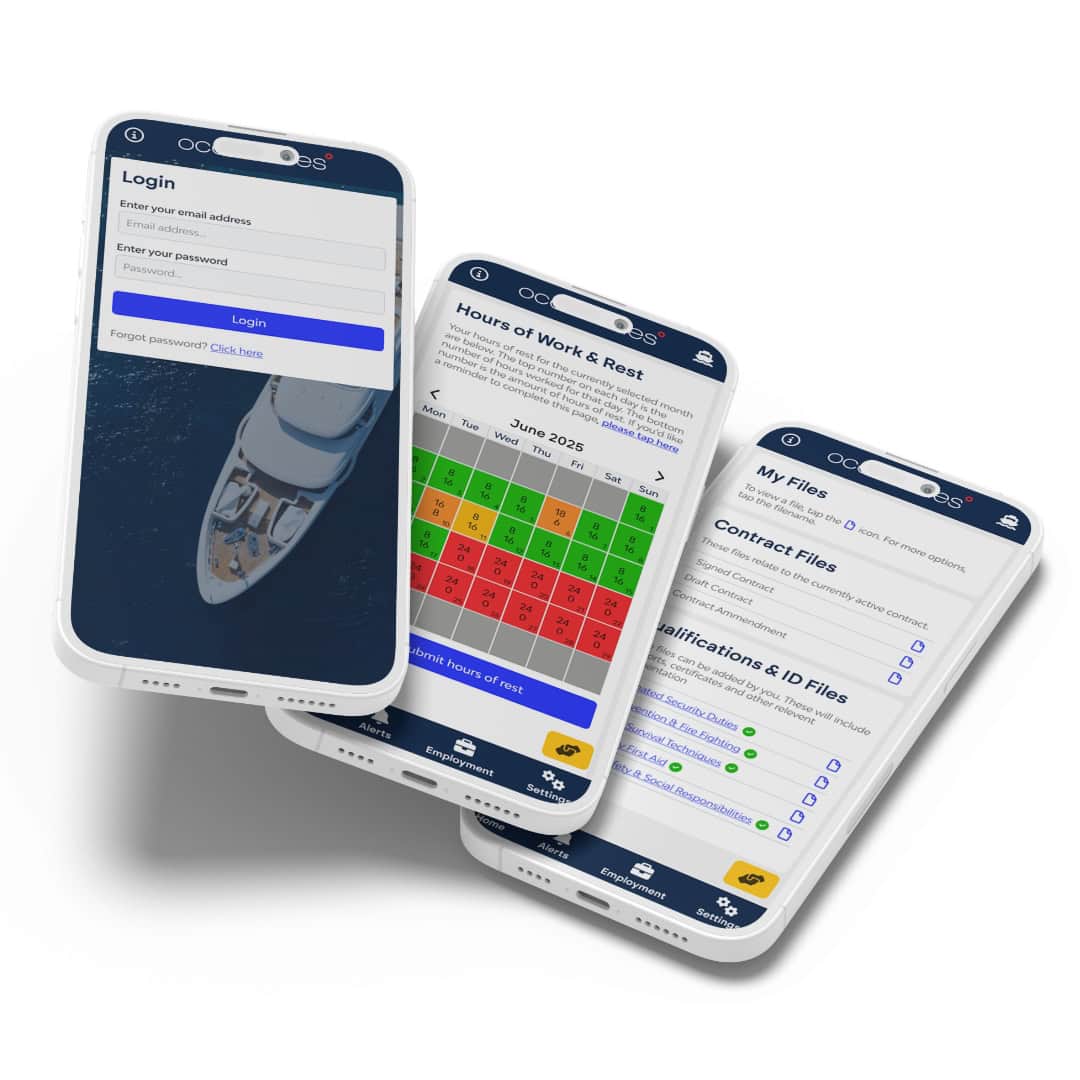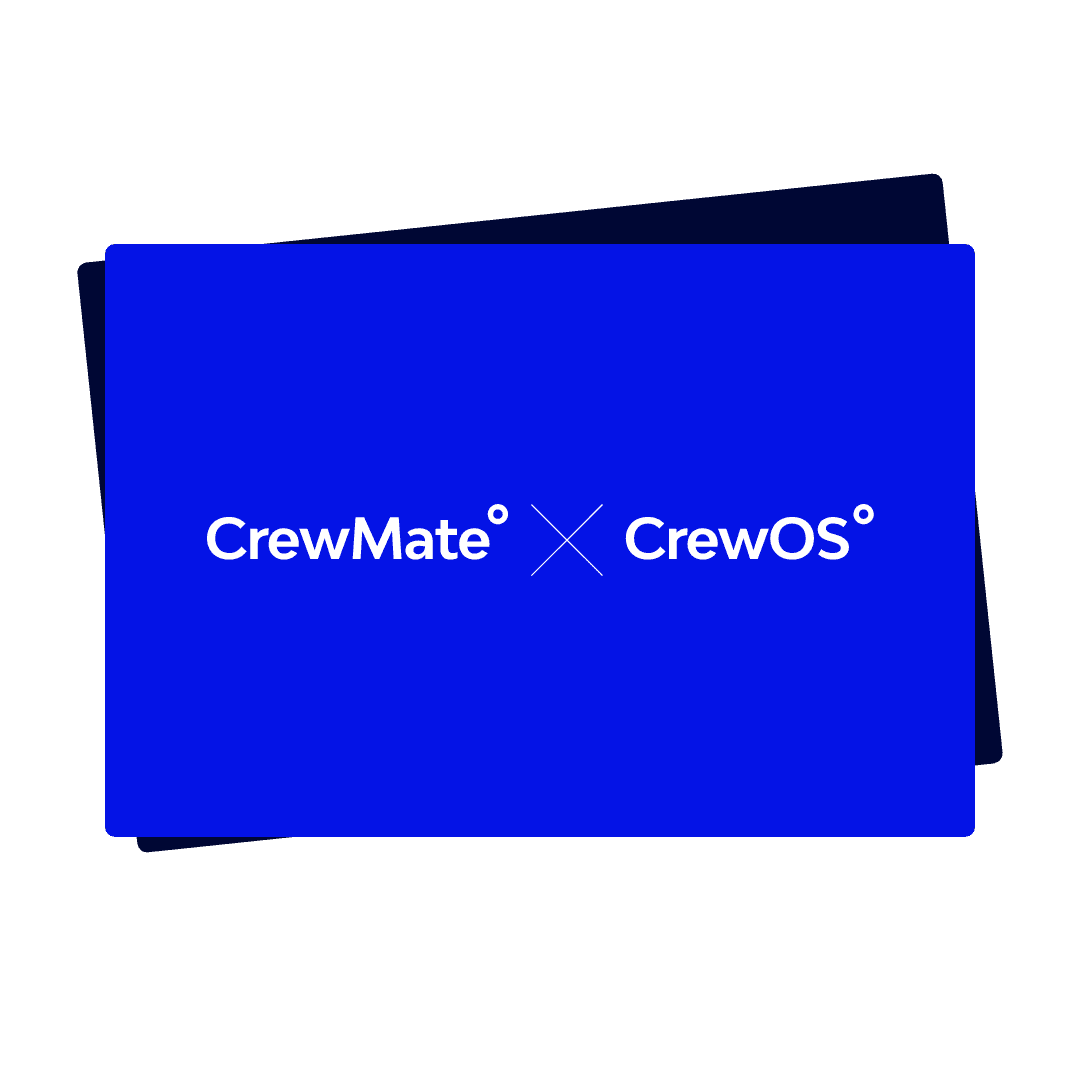We’ve always believed the maritime industry could be transformed by using the power of the web. Which is why, from day one, technology has been a core part of our business strategy roadmap.
Sunlounger°, our specialist in-house software development company, combines Oceanskies’ extensive industry expertise & innovation to power CrewMate – the world’s leading platform for maritime employment administration.